Google Workspaceに関する、お問い合わせについて
現在来ている質問
① ログイン出来ません。
新規のIDを作成しようとしていませんか?
新規のアカウントを作成するのではなく、『ログイン』を行ってください。
間違ったID(昨年度のIDや、自身の名前のローマ字表記など)でログインしようとしていませんか?
2021年5月25日付で1年生には新規のログインIDとパスワードを、2,3年生には変更後ID(パスワードは昨年のまま)を、生徒に配布しております。
IDは『111-aaa-111@e-net.nara.jp』のような数字3文字-英字3文字-数字3文字の並びになっています。
配布したアカウント情報が書かれた用紙を紛失するなどして、ログインができない場合は、担任にご連絡ください。
一律に、パスワードを初期化および、アカウントを再通知いたします。なお、作業には数日かかる可能性があります。
② スマホやタブレットでClassroomに参加したら、アプリをダウンロードするように言われたが、入れた方が良いですか?
下記の説明でも書きますが、『classroom』『Google meet』は入れておくと便利です。
③ 見られるはずの『youtube』を見ることが出来ません。
動画は、許可されたアカウントしか見られないように設定されています。『youtube』のアプリが立ち上がったときのアカウントの設定が、配布したアカウントになっていない可能性が高いです。アカウントを切り替えてください。
④ 他の生徒に送られているメール(youtubeの視聴通知やclassroomへの招待通知など)が来ていない。
gmailは初回ログイン後に利用可能になる仕様です。なので、初回ログイン前に送付されたメールは見ることは出来ません。ただし、初回ログイン前でも『youtubeの視聴する設定』や『classroomへの招待設定』は有効に機能しています。
youtube
各生徒が所属する『classroom』に担当教員が動画へのリンクを貼り付けます、そこをクリックしていただくと、視聴が許可されている、動画の視聴が可能です。なお、視聴が許可されていないの動画は『非公開』となり、見ることは出来ません。
classroom
PCであればログイン後、googleのサービス一覧からClassroomを選択し、簡単な初期設定を行った時点で、利用が可能です。
スマホ・タブレットであれば、アプリをインストールし、ログインした上で、簡単な初期設定を行った時点で、利用が可能です。
⑤ classroomの『Meetのリンク(ビデオボタン)』が表示されない。
教員がMeetの使用を許可している場合のみ、『Meetのリンク(ビデオボタン)』は表示されます。
表示されるはずの時間なのに表示されない場合は、ページを更新することで表示されます。
ページの更新は、PCなら『F5』 スマホ・タブレットなら画面を下にフリックすると更新が行われます。
Google Workspaceで利用できる主なサービスの紹介
(1) g-mail-メール機能
(2) classroom -HRや科目毎に部屋を作れる(部屋に参加することで、以下のサービスやyoutube動画の配布を受けることができる。)
・google meetを使ったリアルタイムのオンライン授業や朝のSHR
・google driveを用いて、オンラインでのプリントなどの配布や、提出ができる
・google formでのテスト実施
等の様々なサービスへ接続するプラットフォームとなっています。
(3) google meet -ビデオ会議機能(Zoomと似た機能)
(4) google drive -クラウド上にデータを保管できる機能
(5) google form -アンケート・テスト機能
インストールしておくと便利なアプリ
インストールしなくてもWebブラウザで全てのサービスを受けることが出来ますが、以下のアプリをインストールしておいた方が便利です。
PC-特に無し
スマホ・タブレット-『classroom』『Google meet』 i-OSおよび、Androidどちらにもあります。
スマホやタブレットだけで、PCを使わない場合は『google drive』
想定される利用場面
基本的には、対面授業が難しい場合に利用することとなりますが、その教科・科目の特性に合わせて、日常的にサービスを利用する科目もございます。
・各クラスのSHRや、各教科のオンライン授業(スマホやタブレットの使用を想定)
利用するアプリ 『classroom』 『Google meet』
初回利用時
(1)Classroomアプリを起動し、配布されたアカウントでログイン 必ず『生徒』を選択!!!
(2)誘われているクラスルームに参加
普段利用時
(3) Classroomアプリを起動
(4)オンライン授業の時間に合わせて右上のビデオ(Meet)ボタンを押す
(5)Meetアプリが起動して、オンライン授業に参加出来ます。
※PCでも出来ますが、PCでのオンライン授業では、Webカメラやマイクを別途利用する必要があります。
カメラ、マイクが無い場合は、チャットだけが可能な状態での参加となります。
・クラスルームに配布された課題に取り組む(PCの使用を想定)
利用するアプリー特にありませんが、Windowsに元々入っているWebブラウザの『Internet Explorer』では正常に作動しないサービスもあるようです。
Google社製のWebブラウザの『Chrome』だと、全て正常に作動するようです。
初回利用時
(1) Chromeを起動し、配布されたgoogleアカウントでログインする。
普段利用時
(2) 右上のタイルのサービス一覧から、Classroomを選択する。
(3) Classroomに入ると、参加した各クラスルームが表示されるので、それぞれの更新情報を元に課題に取り組んでください。
※ 下記の画面は、PC版の画面です。スマホやタブレットでは異なった表示となります。
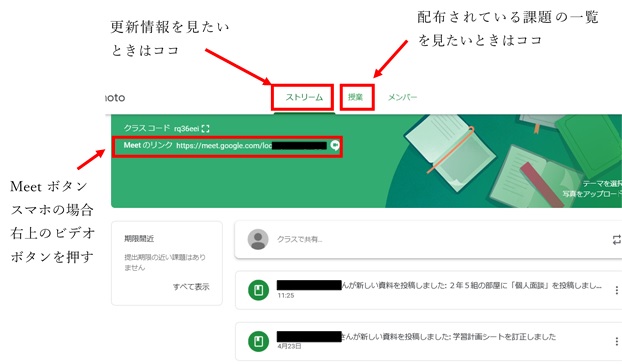
スマホのみ、タブレットのみ、パソコンのみでも、利用を完結することが出来ます。



